User Management
As a workspace administrator in Karmen, you have the ability to add, delete, and bulk upload any number of users, granting them access rights easily. For detailed information on user roles and bulk user imports, particularly for schools and leisure centers, refer to our forum thread here.
Tip: The system is ready for user exports from other systems (such as SAP, etc.). You can export email addresses, for example, to MS Excel and then insert them into the Karmen form.
Bulk Invitation
In the “Settings” tab, select your workspace, and at the bottom, you’ll find the “Bulk Invitation” button. Click on it, insert email addresses following the provided pattern, and choose “Continue.” Confirm the invitation of new users to your workspace in the next step. Karmen will then send invitations to the specified email addresses. The invitation expiration is set to 10 days.
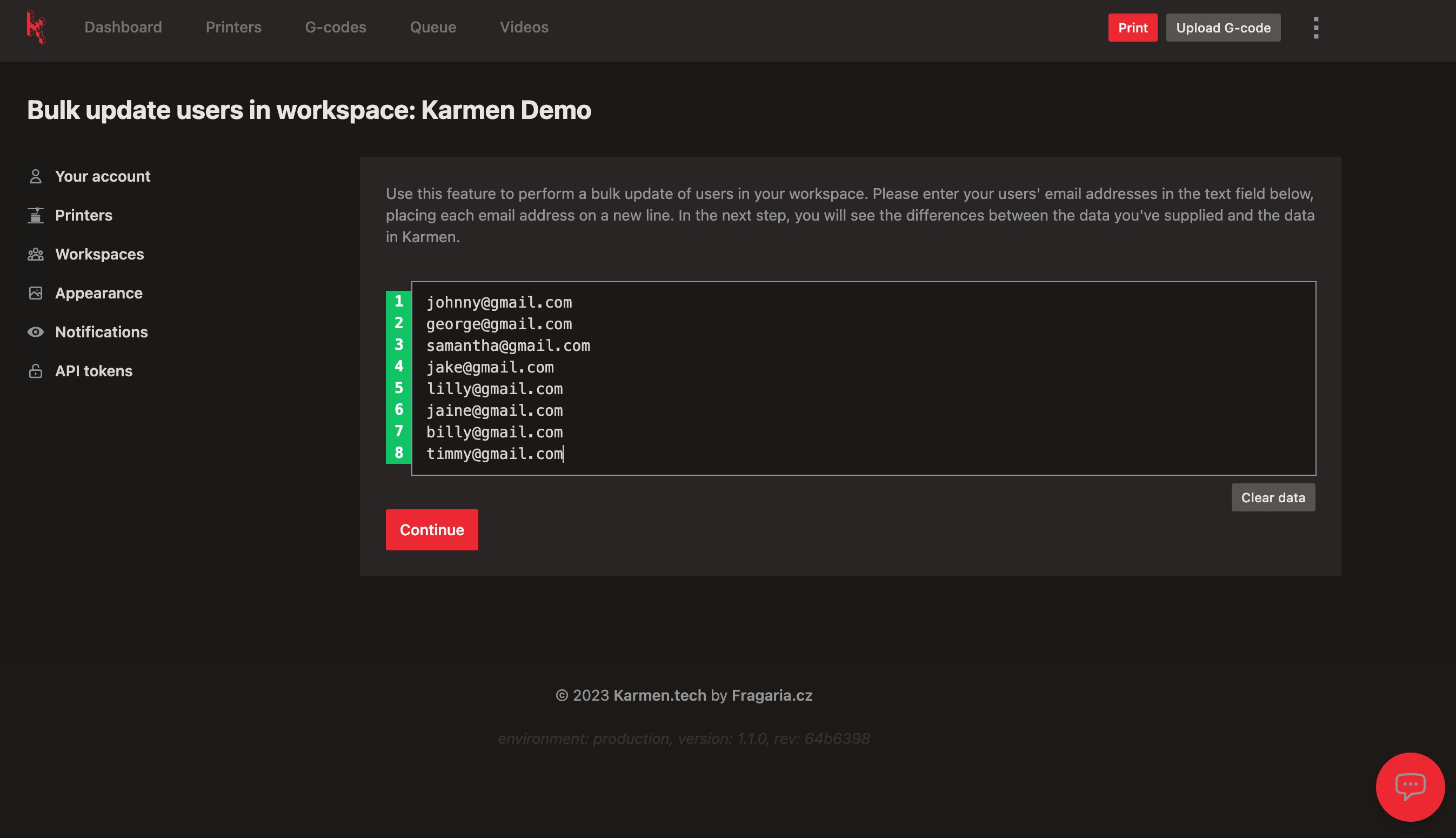
The system takes into account that the list of users changes over time. During bulk invitations, it displays the differences between the user list in Karmen and the current list you are importing.
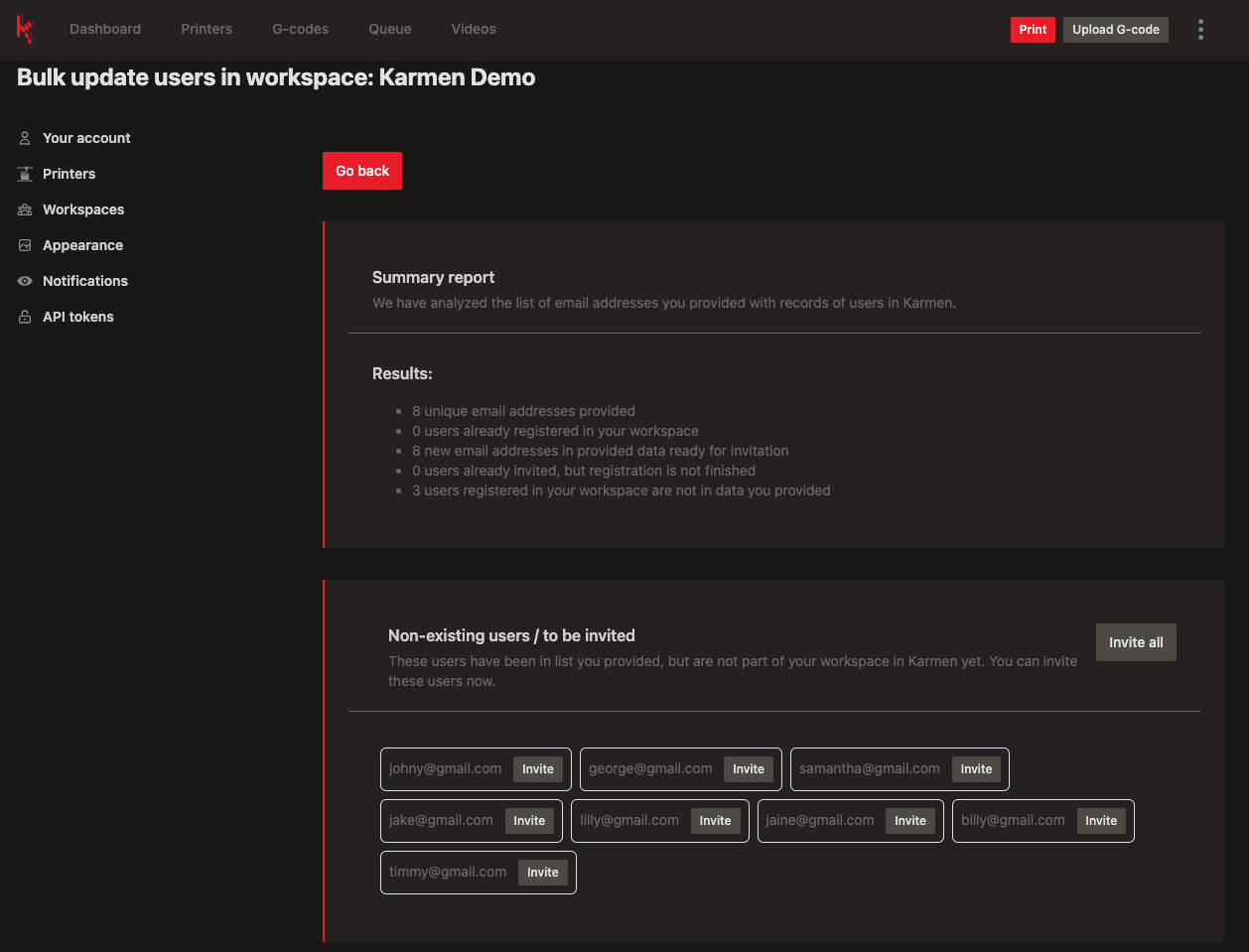
Adding Users One by One
If you prefer the personal touch, you can bring in your team or students one by one. Look for the “Invite User” button, hanging out next to the “Bulk Addition” in the workspace settings.
To tidy up, say goodbye to a user or tweak their permission level, head to Settings -> Workspaces. Click on the “three dots” next to a specific user and pick “Change Role” or “Delete User.”
User Roles and Permissions
Karmen keeps it simple with four permission levels. Check out the table below for the nitty-gritty details. In a nutshell:
- Administrator: Does it all.
- User: Can’t tweak workspace settings or play with users and printers.
- Junior: Uploads, edits/deletes their files, starts prints, and runs the printer.
- Observer: Uploads files but doesn’t kick off prints or mess with files.
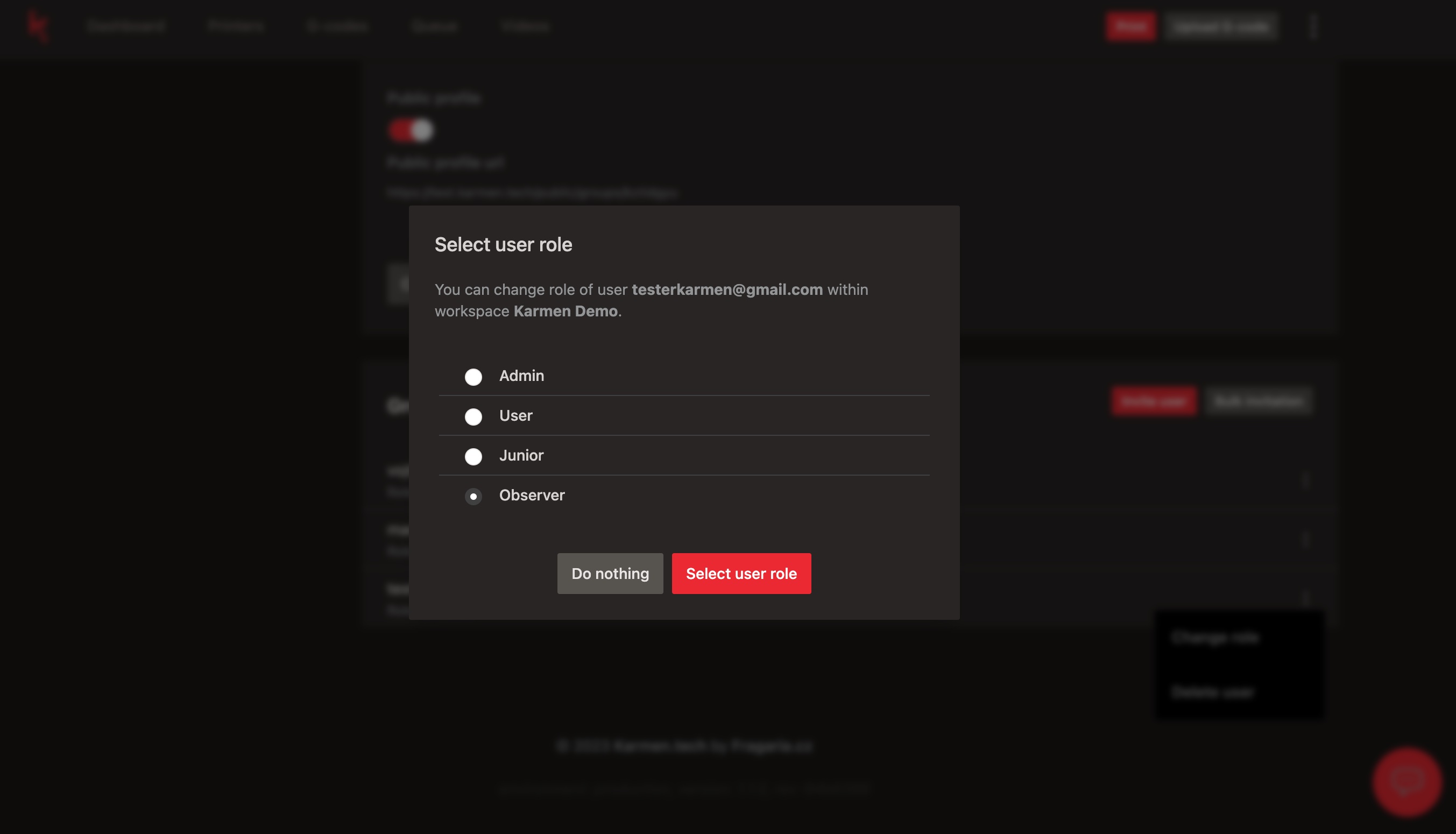
Refer to the table for an overview of individual functionalities and differences in permissions for each role.
| ADMIN | USER | JUNIOR | OBSERVER | |
| Basic functions | ||||
|
User login/logout
The user can log in to the application and also log out.
|
✅ | ✅ | ✅ | ✅ |
|
Creating a key to connect the printer
Within their own working groups.
|
✅ | ✅ | ✅ | ✅ |
|
Notification settings
|
✅ | ✅ | ✅ | ✅ |
|
Telegram integration settings
Option to send notifications (e.g. print completion, print error notification, etc.) on Telegram.
|
✅ | ✅ | ✅ | ✅ |
|
API key management
The user has the option of creating API keys that can be used, for example, to upload a .gcode file from Slicer directly to Karmen.
|
✅ | ✅ | ✅ | ✅ |
|
Create a new workspace
Each user can create several own groups within Karmen.
|
✅ | ✅ | ✅ | ✅ |
|
Password change
Every user has the option to change their password.
|
✅ | ✅ | ✅ | ✅ |
|
Leaving the group
A user can leave a group in which he is a member.
|
✅ | ✅ | ✅ | ✅ |
| Working group | ||||
|
Print tasks
Displaying a list of print tasks (print history).
|
✅ | ✅ | ✅ | ✅ |
|
Time-lapse videos
Displaying videos and thumbnails.
|
✅ | ✅ | ✅ | ✅ |
|
Display of print file Labels
|
✅ | ✅ | ✅ | ✅ |
|
Display of print files and thumbnails
|
✅ | ✅ | ✅ | ✅ |
|
Display of print queue
|
✅ | ✅ | ✅ | ✅ |
|
Display of printers
|
✅ | ✅ | ✅ | ✅ |
|
Display of recent events (Timeline)
|
✅ | ✅ | ✅ | ✅ |
|
Display of camera image
|
✅ | ✅ | ✅ | ✅ |
|
Display of user groups
|
✅ | ✅ | ✅ | ✅ |
|
Printer management (add, edit, delete)
|
✅ | 🚫 | 🚫 | 🚫 |
|
Group editing
|
✅ | 🚫 | 🚫 | 🚫 |
|
Ability to view other group members
|
✅ | ✅ | 🚫 | 🚫 |
|
User management (invitation, roles, deletion)
|
✅ | 🚫 | 🚫 | 🚫 |
| File management | ||||
|
Label management (add, edit, delete)
|
✅ | ✅ | 🚫 | 🚫 |
|
Video deletion
|
✅ | ✅ | 🚫 | 🚫 |
|
Setting videos as public
|
✅ | ✅ | 🚫 | 🚫 |
|
Setting gcodes as public
|
✅ | ✅ | 🚫 | 🚫 |
|
Editing and deleting gcodes
|
✅ | ✅ | 🚫 | 🚫 |
|
Editing and deleting own gcodes
|
✅ | ✅ | ✅ | ✅ |
|
Assigning existing labels to own files
|
✅ | ✅ | ✅ | ✅ |
|
Ability to upload a print file to Karmen
|
✅ | ✅ | ✅ | ✅ |
| Printer control | ||||
|
Print queue management (create, edit, delete)
|
✅ | ✅ | ✅ | 🚫 |
|
Execution of custom gcode commands
|
✅ | ✅ | ✅ | 🚫 |
|
Printer connection
|
✅ | ✅ | ✅ | 🚫 |
|
Printer disconnection
|
✅ | ✅ | ✅ | 🚫 |
|
Print start
|
✅ | ✅ | ✅ | 🚫 |
|
Turning on the light on Karmen Pill
|
✅ | ✅ | ✅ | 🚫 |
|
Turning Off/On PWS printer
|
✅ | ✅ | ✅ | 🚫 |
|
Control of Spectoda lights on PWS printers
|
✅ | ✅ | ✅ | 🚫 |